
You should hear the audio clearly in your headphones or speakers.Ħ. First, select “Speaker Test” and play the audio sample. You will then see two options: “Speaker Test” and “Microphone Test”.ĥ. Once in the test meeting, tap “Test Audio” in the lower right corner.Ĥ.

You will be asked to give access to your microphone before joining the meeting. Launch the Zoom mobile app and tap “Join Test Meeting”.Ģ. If you are joining Zoom meeting through the mobile app, you can join a test meeting to test your audio settings. Once you have tested and adjusted your audio settings, you should be all set for a successful Zoom meeting! If You Join Meeting In Android/IOS Join A Test Meeting To Test Audio Settings If you are still having issues, try updating your driver to ensure the computer is recognizing your microphone correctly.

Enable the toggle and enable access for Zoom if necessary.ĥ. If you are on Windows 10, check the Microphone privacy settings to ensure apps are allowed to access your microphone. If you are on macOS 10.14 Mojave or earlier, make sure that you have granted Zoom access to your computer’s microphone in the operating system’s permissions settings.Ĥ.
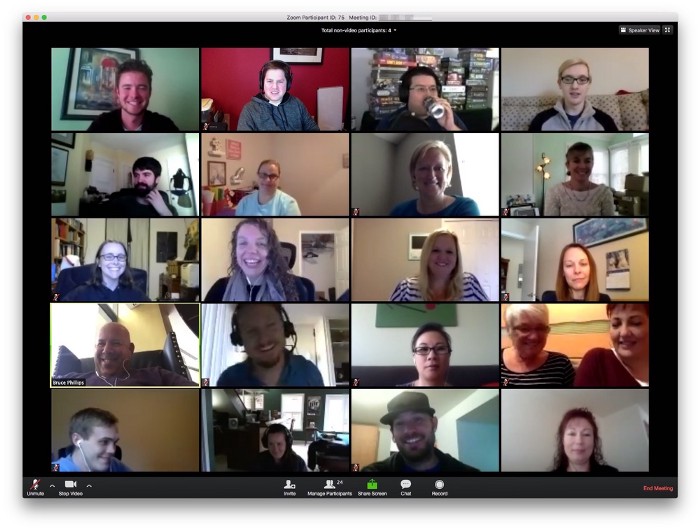
Make sure that any external mics are plugged into the correct input jack on your computer.ģ. Check that your microphone is properly connected to your computer and enabled in Zoom.Ģ.


 0 kommentar(er)
0 kommentar(er)
